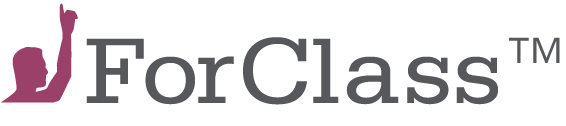The standard practice is to define an External Tool link in the LMS Course for each activity you have in the ForClass class.
For graded activities, this allows you to later send back grades to the corresponding gradebook entry.
For each activity you want to create a link to:
See below some information we have for specific LMS
Under “Assignments”, create a new assignment, going into “more options” if needed.
Set the submission type of the assignment to be “External Tool”.
Set the Launch URL to the “LTI Link” from the ForClass activity.
Make sure to check the “open in new tab” check box.
Choose “Build Content” => “Web Link”.
Enter the “LTI link” from the ForClass activity in the URL field.
Make sure to check the “This link is to a Tool Provider” check box to reveal the LTI configuration fields.
Enter the Key and Secret as provided by ForClass.
In the “Web link Options” section, select “Yes” for “Open in New Window”.
If you want to pass grades back to Blackboard, check the “Enable Evaluation” check box.
In Sakai, you create a “tool” for each link, and then embed that tool in the desired location in the course site.
Go to “Site Info” => “External Tools” => “Tools Available in Site”.
Click “Add tool to site”, select the ForClass tool (which was created in the initial setup), and enter the “LTI link” from the ForClass activity.
Now you can embed the tool link in the site, for example in “Lessons” by choosing “More Tools” => “Add External Tool” and selecting the activity-specific tool created previously.