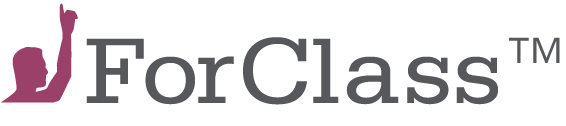You can associate your LMS course with a ForClass class and configure the association to automatically add students that launch activities from this LMS course to the associated class on ForClass.
This step is optional.
If your students are enrolled to the class on ForClass by other means (e.g. by using the self-enrollment links you can generate on ForClass), you are not required to perform this step.
Important note:
This step can only be performed if there’s a 1-to-1 relation between your LMS course and the relevant class on ForClass.
Specifically, if you manage several sections within a single LMS course and you have multiple classes on ForClass to match these sections, you can not do this step.
If you set-up ForClass on Canvas using the standard methods described in these articles, there will be a “ForClass” item added to the Canvas left-side navigation bar. Clicking this item will lead you to the ForClass course configuration screen mentioned above, without needing to manually create a link to it.
Note that this screen will open embedded within the Canvas UI, and if your browser is configured to block 3rd-part cookies it will prevent this screen from functioning normally. In that case, revert to the general How-to above, making sure that you set up the tool link to open in a new tab.